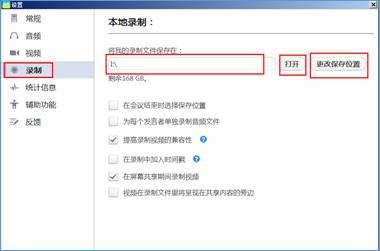一、登录并“开始会议”(上课)
参考“会易通使用指南”
二、分享电脑屏幕里的各种内容
2.1 点击“共享屏幕”

2.2 可选择不同内容,一般选择“屏幕”,再勾选“共享电脑声音和视频流畅优先”,然后点选右下角“共享屏幕”
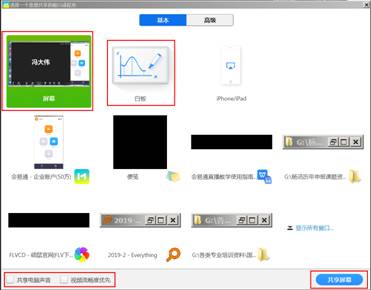
2.3 返回主界面,鼠标放在“更多”上,选择“录制”可将讲课过程录制下来。
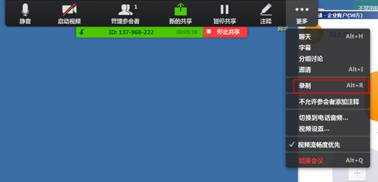
2.4 打开电脑中事先准备好的PPT课件并进行讲解
注意:学生在手机端观看时不会显示下图顶部的工具栏
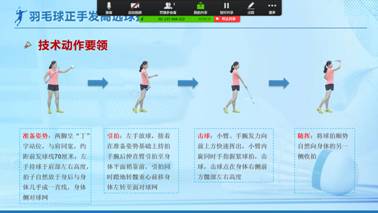
2.5 选择工具栏里的“聊天”可以打字,学生也可以在手机端打字,进行互动
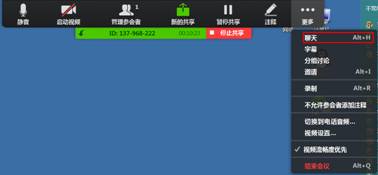
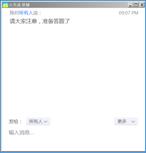
2.6 选择工具栏里的“分组讨论”可以对学生进行“随机分组”或“手动分组”,组数可以由老师决定
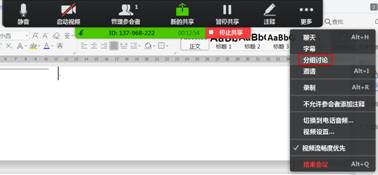
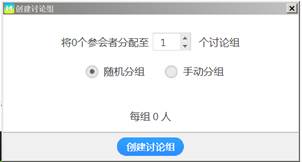
2.7 选择工具栏里的“管理参会者”可以对学生设置“静音”或“改名”,保持课堂秩序

2.8 还可以播放电脑里的任何文件,作为课堂补充或拓展资料
提示:
老师们可以共享电脑里的任何类型的文件,只要在屏幕上呈现的,学生就能看见
最好提前做好备课,放好上课需要的文件,尽量减少找文件的用时。

2.9 选择工具栏里的“注释”可以实现不同的注释功能,如画图、在PPT上显示激光笔效果以及打字等
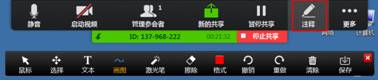
例如“画图”功能
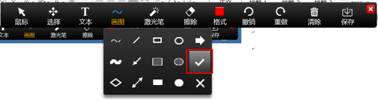
下图的绿色“勾”即为用注释功能实现的,很方便,鼠标点哪里,“勾”就打在哪里
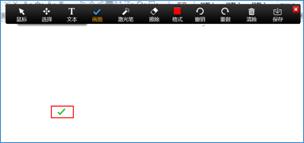
其他功能老师们可以自行尝试,根据教学需要选用。
2.10 “暂停共享”或“停止共享”可取消向学生共享电脑屏幕,学生在手机端只能看到老师的大头视频

提示:
如果老师们需要学生进行在线的答题互动,可以:
同步使用“学习通”APP的互动活动功能
点同学现场答题
利用“讨论”或“聊天”功能让学生讨论或回复正确答案序号等
三、“结束会议”下课
点击工具栏里的“更多”-“结束会议”,下课,再选择“停止录制”,本节课的直播内容就保存在相应的文件夹了
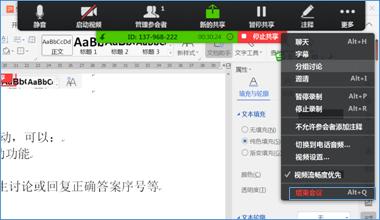
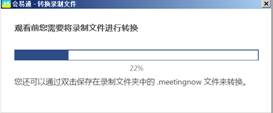
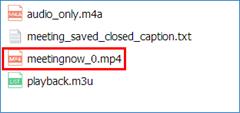
四、录制的课程视频文件寻找路径
点击“设置”
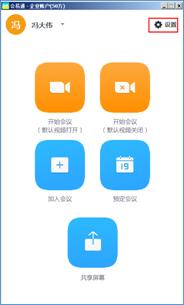
点击“录制”,右边将有默认的保存位置,也可“更改保存位置”